Zyxel Keenetic Giga - это представитель сетевого оборудования нового поколения, интернет-центр, предназначенный для работы в сетях Gigabit Ethernet, отвечающий всем современным требованиям к построению сетей. Среди его особенностей - четыре гигабитных LAN-порта , две антенны с усилением 5 дБи и 2 USB-порта, позволяющих подключить принт-сервер, USB-накопитель или даже 3G/4G-модем.
К роутеру можно подключить множество устройств разными способами
Keenetic Giga поможет вам создать и настроить локальную (домашнюю, офисную) сеть с самыми разнообразными устройствами:
- ПК и телевизоры по LAN, в том числе устройства с новыми сетевыми контроллерами, работающими на скорости до 1 ГБ;
- мобильные устройства по Wi-Fi - высокоскоростная точка доступа с общей пропускной способностью до 300 Мбит/с, широкий радиус действия;
- сетевой принтер, доступный как по USB, так и по Wi-Fi;
- FTP-доступ к накопителям из внешней сети;
- IPTV-ресивер для просмотра ТВ без потери качества.
Как настроить коммутатор
Для настройки Zyxel Keenetic Giga нужно соединить его с вашим компьютером посредством LAN -кабеля, подключённого к сетевой плате ПК и любому из абонентских портов коммутатора. В браузере должен открыться интерфейс управления Кинетик Гига, стартовая страница которого - быстрая настройка. Если ничего подобного не происходит, введите вручную в адресной строке my.keenetic.net или IP-адрес 192.168.1.1, после чего появится стартовая страница.
Слева вверху находится кнопка «Быстрая настройка NetFriend». NetFriend - это программа для настройки коммутатора Keenetic Giga, содержащая базу существующих интернет-провайдеров. Для настройки можно найти и выбрать своего оператора в этой базе, и основные параметры выставятся автоматически.
![]()
Помимо этой утилиты, есть вариант быстрой настройки интернет-центра без выбора провайдера:
- Убедитесь, что сетевая карта компьютера настроена на «получать IP-адрес автоматически».
- Вставьте интернет-кабель в разъём «0» на задней панели устройства.
- На стартовой странице веб-интерфейса нажмите кнопку «Быстрая настройка».
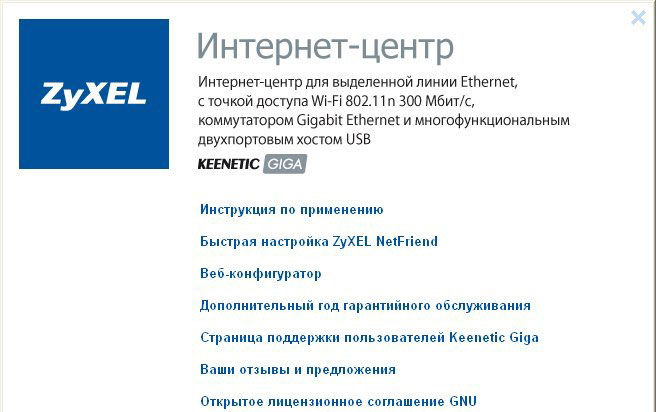
- На странице привязки МАС-адреса выберите подходящий вариант - в соответствии с политикой провайдера относительно привязки по МАС-адресу.

- Выберите тип получения IP: получаемый автоматически или выданный провайдером. Во втором случае вам необходимо внести в соответствующие поля данные, указанные в договоре.
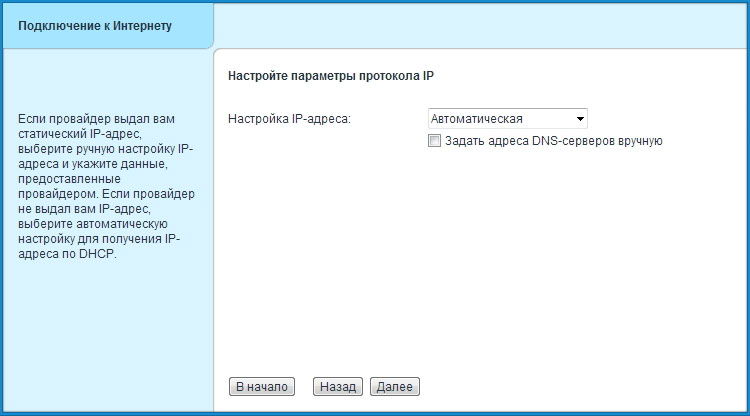
- Если подключение запрашивает имя-пароль пользователя, впишите их на следующей странице. Если их нет, просто пропустите этот пункт, поставив отметку «У меня нет пароля для доступа в интернет».
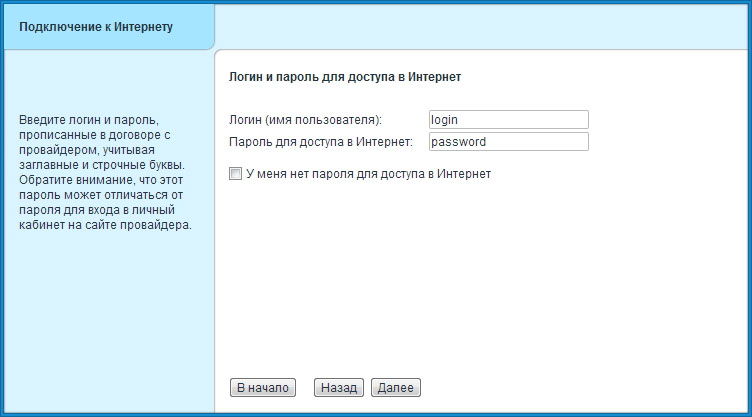
- И последнее - выбор типа подключения. Найдите свой вариант и введите данные, соответствующие вашему протоколу соединения.
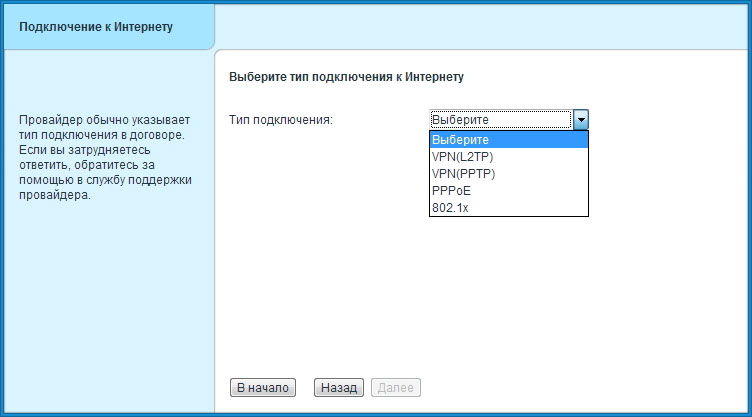
По окончании настройки интернет-центр получит доступ к интернету и, вероятно, начнёт загружать обновления. Обновив программу, Keenetic Giga перезагрузится и выдаст страничку с отчётом о подключении к интернету, на которой будет выведена вся информация о соединении. Нажав кнопку «Выйти в интернет», вы перейдёте на домашнюю страницу браузера и сможете начать работу в сети.
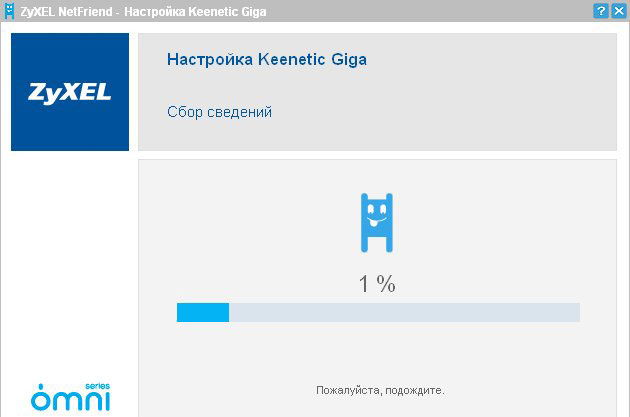
А нажав на «Веб-конфигуратор», вы попадёте на веб-интерфейс Гига для более тонкой настройки. Полностью русифицированное меню управления Keenetic Giga структурировано в виде дерева подразделов, так что найти нужные функции будет несложно. Настройка точки доступа Wi-Fi , например, выполняется в разделе «Сеть Wi-Fi». Здесь можно включить точку доступа, назначить SSID (имя сети), выбрать стандарт и номер канала вещания, настроить безопасность и остальные параметры, необходимые для беспроводных подключений.
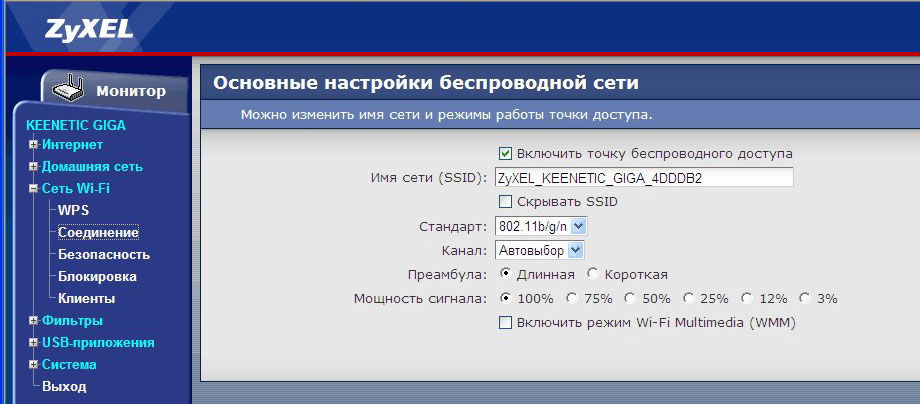
Обновление прошивки
Интернет-центр Keenetic Giga предусматривает также возможность обновить или переустановить программное обеспечение в случае необходимости. Прошивка выполняется по такому алгоритму:
- Скачать на компьютер файл, содержащий новую версию ПО (расширение *.bin).
- Подключить коммутатор Гига к компьютеру (LAN-кабель между сетевой картой ПК и абонентским портом).
- Зайти на веб-интерфейс.
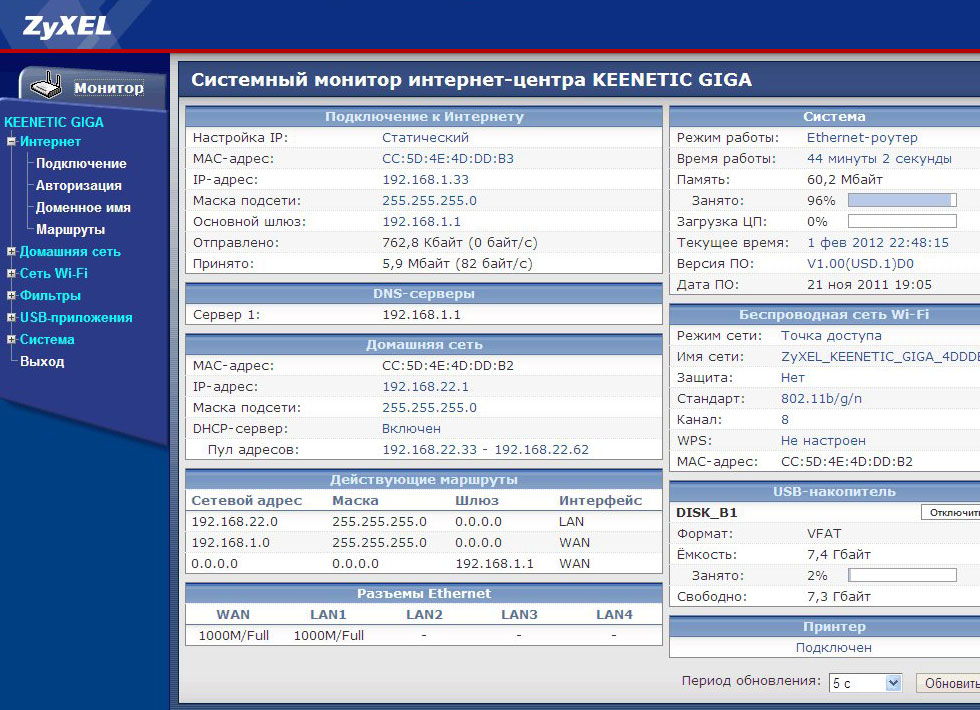
- В разделе «Система» выбрать пункт «Микропрограмма», прописать путь к файлу с новой прошивкой и нажать «Обновить».
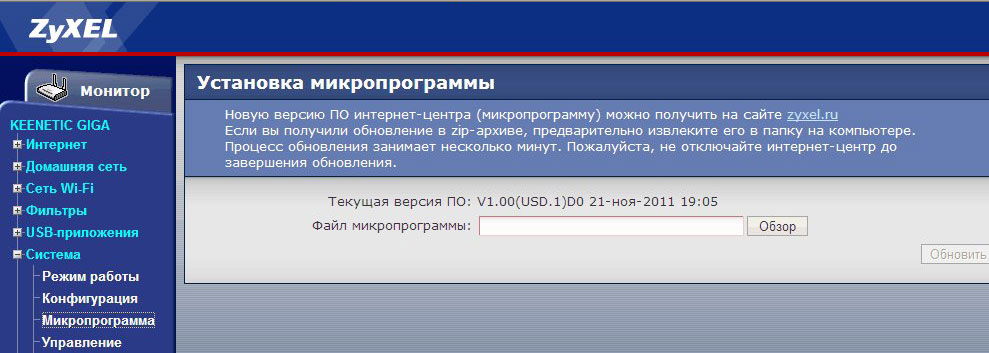
- Дождаться завершения процесса. Коммутатор перезагрузится - это признак того, что прошивка успешно обновилась.
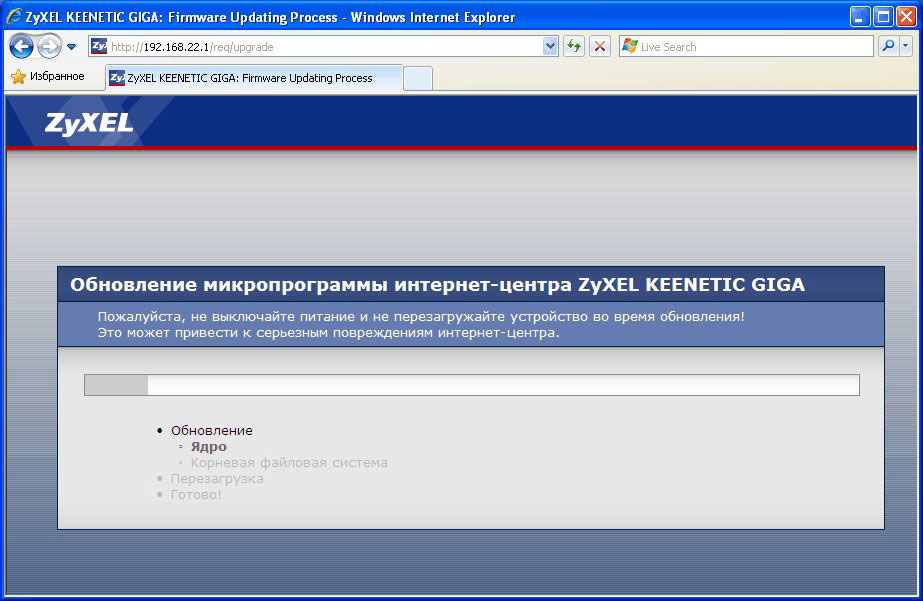
Заключение
Интернет-центр Keenetic Giga от Zyxel - это универсальный коммутатор для создания домашней сети практически с любыми потребностями. Он может выступать и как простой маршрутизатор, раздавая интернет на со стомегабитными адаптерами, и как полноценный современный коммутатор с более требовательным оборудованием (гигабитными сетевыми контроллерами, USB-накопителями, принт-серверами, мобильными модемами и т. д.).
Настройка и прошивка коммутатора Гига не затруднит даже простых пользователей - его программное обеспечение оптимизировано для беспроблемной навигации и быстрой настройки. А у вас есть опыт использования гигабитных маршрутизаторов для локальных сетей? Расскажите о нём в комментариях.
Данная инструкция подойдет для прошивки Zyxel Keenetic Lite и Zyxel Keenetic Giga. Заранее отмечу, что если Ваш Wi-Fi роутер и так работает должным образом, то особого смысла менять прошивку нет, если только Вы не из тех, кто всегда пробует установить все самое последнее.
Где взять файл прошивки
Для того чтобы скачать прошивку для роутеров серии Zyxel Keenetic Вы можете в Центре загрузки Zyxel http://zyxel.ru/support/download. Для этого в списке продуктов на странице выберите Вашу модель:
- Zyxel Keenetic Lite
- Zyxel Keenetic Giga
- Zyxel Keenetic 4G
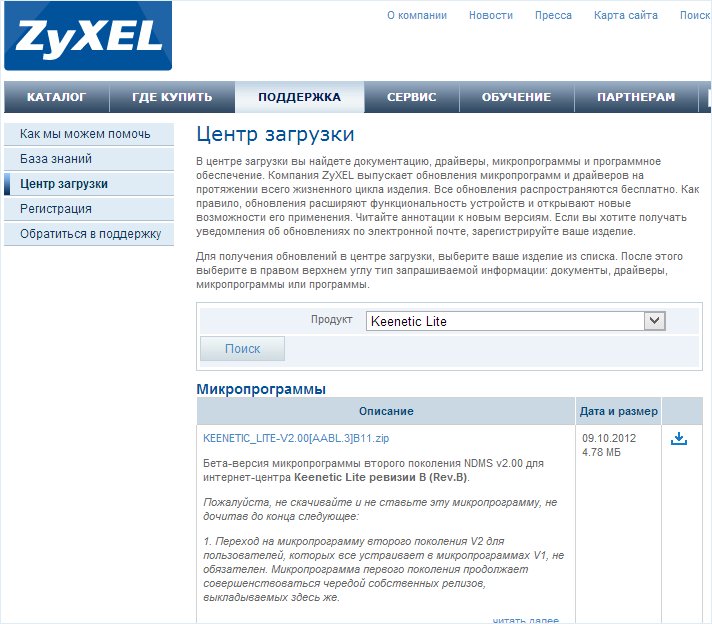
И нажмите поиск. Отобразятся различные файлы прошивок, предназначенные для Вашего устройства. В общих чертах, для Zyxel Keenetic существует два варианта прошивки: 1.00 и микропрограмма второго поколения (пока в Бета-версии, но работает стабильно) NDMS v2.00. Каждая из них присутствует в нескольких вариантах, отличить последнюю версию поможет указанная здесь же дата. Вы можете установить как привычную прошивку версии 1.00, так и новый вариант NDMS 2.00 с новым интерфейсом и несколько расширенными функциями. Единственные минус последней - если Вы будете искать инструкцию по настройке роутера на данной прошивке для последнего провайдера, то их в сети нет, а я пока не написал.
После того, как Вы нашли нужный файл прошивки, нажмите значок загрузки и сохраните его к себе на компьютер. Прошивки загружаются в zip архиве, поэтому, перед началом следующего этапа не забудьте извлечь оттуда прошивку в формате bin.
Установка микропрограммы
Прежде чем устанавливать новую прошивку на роутер, обращу Ваше внимание на две рекомендации от производителя:
- Перед началом обновления микропрограммы рекомендуется произвести сброс роутера на заводские настройки, для чего при включенном роутере нужно нажать и удерживать некоторое время кнопку Reset на обратной стороне устройства.
- Действия по перепрошивке следует проводить с компьютера, соединенным с роутером кабелем Ethernet. Т.е. не по беспроводной сети Wi-Fi. Это убережет Вас от многих неприятностей.
Для того, чтобы установить новую прошивку на роутер, запустите любимый браузер (но лучше для этого роутера использовать последний Internet Explorer) и введите в адресную строку 192.168.1.1, после чего нажмите Enter.
В результате Вы увидите запрос имени пользователя и пароля для доступа к настройкам роутера Zyxel Keenetic. Вводим admin в качестве логина и 1234 - стандартный пароль.
После авторизации, Вы попадете в раздел настроек Wi-Fi роутера, или, как там будет написано, интернет-центра Zyxel Keenetic. На странице «Системный монитор» Вы сможете увидеть, какая версия прошивки установлена в данный момент.

Для того, чтобы установить новую прошивку, в меню справа выберите в разделе «Система» пункт «Микропрограмма». В поле «Файл микропрограммы» укажите путь к файлу прошивки, который был загружен ранее. После этого нажмите кнопку «Обновить».
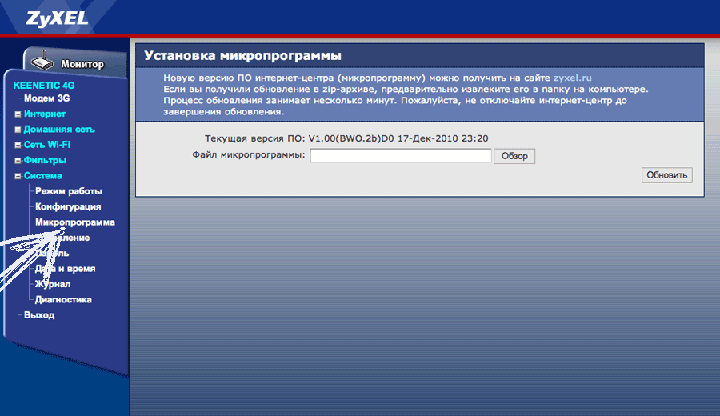
Дождитесь окончания обновления прошивки. После этого вновь зайдите в панель администрирования Zyxel Keenetic и обратите внимание на версию установленной прошивки для того, чтобы убедиться в том, что процесс обновления прошел успешно.
Обновление прошивки на NDMS 2.00
Если Вы уже устанавливали новую прошивку NDMS 2.00 на Zyxel, то при выходе новых версий данной микропрограммы, Вы можете произвести обновление следующим образом:
- Зайдите в настройки роутера по адресу 192.168.1.1, стандартные логин и пароль - admin и 1234 соответственно.
- Внизу выбираем «Система», затем - вкладку «Файлы»
- Выбираем пункт firmware
- В появившемся окне нажимаем «Обзор» и указываем путь к файлу прошивки Zyxel Keenetic
- Нажимаем «Заменить» и дожидаемся окончания процесса обновления
По завершении обновления микропрограммы, Вы можете вновь зайти в настройки роутера и убедиться в том, что версия установленной прошивки изменилась.
Zyxel Keenetic Start - отличный роутер для дома. Модель позиционируется как «младший брат» более мощных предыдущих маршрутизаторов марки, но содержит в себе максимум функций для обычного использования. В отличие от других устройств , роутер отличается приятной невысокой ценой, которая никак не повлияла на отличное качество, присущее всем моделям этой марки.
Маршрутизатор отличается низкой ценой, но не уступает по качеству дорогим моделям
Давайте детальнее остановимся на обзоре функций роутера Zyxel Keenetic Start, узнаем, как происходит его настройка и перепрошивка.
Внешне роутер мало в чём отличается от стандартных маршрутизаторов - ненавязчивый дизайн, чёрный корпус и внешняя антенна. Его максимальная скорость составляет около 150 Мбит/сек, чего вполне достаточно для одного пользователя и группы, которую можно создать в рамках локальной сети. В нём предусмотрены функции IPTV, создание ещё одной точки доступа для гостевого пользования.
Для защиты есть все актуальные протоколы и межсетевой экран , который позволит обезопасить своё соединение. Кроме того, роутер максимально прост в настройке, поэтому вы сможете самостоятельно установить его для пользования Интернетом.
Настройка оборудования
Для установки и настройки подключите Zyxel Keenetic Start к компьютеру, после чего сделайте следующее:
- Выполните вход в параметры роутера: в адресной строке браузера введите значение 192.168.1.1, после чего перед вами сразу же появится проводник для настройки.
- Выберите быструю настройку.

- Перед вами появится окно выбора MAC-адреса. Если провайдер не регистрирует его, то укажите этот вариант. Если ваш поставщик услуг регистрирует адреса, ранее Интернет уже использовался на этом ПК, то выберите следующий подходящий вариант. В том случае, когда оба варианта не подходят, вам нужно позвонить в сервис поддержки и сказать, чтобы у провайдера зарегистрировали адрес оборудования кинетик старт - его вы увидите на нижней части корпуса.
- Далее укажите тип подключения по IP - преимущественно Интернет поставляется с автоматическим определением адреса.

- В следующем меню вы указываете логин и пароль для подключения к сети Zyxel Keenetic Start. Здесь есть несколько вариантов действий – если провайдер пользуется технологией Dynamic IP, то вы отмечаете строку «У меня нет пароля для доступа в интернет». Если же доступ осуществляется посредством использования протоколов PPPoE или L2TP, PPTP, то следует указать данные из договора поставщика услуги.
- После всех действий должно произойти соединение с Интернетом – базовая настройка завершена.
Когда вы закончили выполнять быструю настройку, при помощи кнопки «Веб-конфигуратор» перейдите в меню остальных параметров роутера.

Если после быстрой настройки Интернет не заработал, то введите данные для подключения заново, для этого следуйте таким рекомендациям:
- Зайдите в раздел PPPoE/VPN.
- Введите данные для соединения - включите сеть и активируйте строку «Использовать для выхода в интернет», введите логин и пароль, выберите тип подключения и прочие параметры.

При первом входе в расширенные настройки появляется окно для изменения логина и ключа для входа в интерфейс конфигураций - это делается в целях безопасности, чтобы никто не мог взломать сеть, поэтому придумайте свое имя пользователя и пароль.
Подключение к Wi-Fi
При установке соединения на роутере Zyxel Keenetic Start сразу же активируется раздача Wi-Fi, но многие задаются вопросом: «Если мы не вводили имя сети или пароль, как установить подключение с остального оборудования к интернету по Wi-Fi?»
Ответ состоит в том, что сеть получает название и пароль автоматически при установке оборудования, а чтобы узнать эти данные, загляните на обратную сторону роутера.
Примечательно, что каждому роутеру этой марки присваивается своя комбинация, что более безопасно, чем в случае, когда поначалу пароля и логина для Wi-Fi нет, а сеть открыта всем пользователям.

Если вы желаете изменить стандартные имя сети и пароль , то руководствуйтесь такими указаниями:
- Зайдите в параметры маршрутизатора и выберите раздел Сеть Wi-Fi.
- Откройте вкладку Точки доступа и установите новое имя сети, комбинацию ключа, выберите тип шифрования WPA2-PSK (он является наиболее надёжным для защиты от взлома).
Примечание. При изменении SSID в Zyxel Keenetic Start внизу есть функция «Скрыть сеть», при помощи которой можно сделать точку доступа невидимой. В таком случае другим пользователям нужно будет вручную добавить сеть, вписать её название и пароль, чтобы получить интернет-соединение, что дополнительно обезопасит вас от вмешательства постороннего оборудования.
Установка прошивки
Время от времени в работе Wi-Fi-роутера появляются ошибки и неполадки, из-за чего нужно переустановить программное обеспечение. Но даже если маршрутизатор работает без сбоев, время от времени стоит обновлять прошивку, ведь производитель постоянно совершенствует микропрограмму для его корректной работы.
Обновить прошивку можно через меню параметров, но если вы хотите вручную поставить новое ПО, то выполните такие действия:
- Скачайте установочный файл из Интернета (проследите, чтобы он был разработан специально для модели Zyxel Keenetic Start). После загрузки распакуйте архив.
- Зайдите в меню параметров, раздел Система, откройте Файлы.
- Найдите в списке файл Firmware, нажмите на эту строку - перед вами появится окно для выбора новой прошивки.
- Укажите путь к файлу, нажмите на «Заменить», после чего произойдёт обновление микропрограммы для маршрутизатора.
- После завершения в течение нескольких секунд произойдёт перезагрузка оборудования, из-за чего меню будет недоступно около минуты.

Данные об установке новой версии прошивки вы увидите, просмотрев первое окно меню конфигураций, где указано текущее состояние роутера.
Следуя вышеприведённым указаниям, вы сможете подключить Zyxel Keenetic Start к Интернету, настроить Wi-Fi-соединение и выполнить прошивку роутера. Это оборудование позволит вам пользоваться высокоскоростным соединением с качественным и мощным сигналом.
Для того, чтобы раздача интернета при помощи wifi осуществлялась на максимуме возможностей и стабильно выдавала заявленную скорость провайдером, нужно регулярно выполнять прошивку роутера. В частности, это касается и только купленных маршрутизаторов. Как правило, производитель устанавливает базовую версию микропрограммы, что может повлечь торможение и нестабильность раздачи интернет, ведь интернет технологии и протоколы регулярно модернизируются, а устаревшая прошивка может не распознавать некоторые функциональные возможности.
Ниже приведена пошаговая инструкция, как прошить роутер.
Прошивка роутера на примере модельного ряда Zyxel
Прошить маршрутизатор можно двумя способами:
1. При помощи небольшой утилиты, которая предлагается большинством производителей (для роутеров Zyxel, программа называется Netfriend);
2. Использовать web-конфигуратор.
Воспользуемся вторым способом и выполним обновление прошивки при помощи web-конфигуратора, для этого:
1. Подключите маршрутизатор к компьютеру (ноутбуку) при помощи кросс-кабеля (витой пары).

Используйте для подключения порт «LAN1».
2. Далее откройте любой из браузеров и наберите в адресной строке 192.168.1.1 (это значение используется по умолчанию, указано на наклейке-паспорте на нижней стороне устройства). Если ранее этот адрес изменялся, нужно ввести измененный. В случае, если Вы его забыли, можно сбросить настройки роутера по умолчанию и тогда при помощи вышеупомянутого адреса можно будет зайти на страницу настроек маршрутизатора.
4. Перед Вами будет открыт веб-интерфейс маршрутизатора с множеством вкрадок.
В зависимости от модели кликните на крестике возле пункта Administrator (Система), чтобы открыть всплывающие вкладки. Далее в нижней части окна перейдите в раздел «Система», в ней во вкладку «Конфигурация», далее на файл Firmware. В другом случае нажмите на вкладку Update Firmware (Микропрограмма). В правой части окна отобразится информация о текущей прошивке и несколько активных кнопок.

5. Посетите официальный сайт производителя и посмотрите, какие версии прошивок он предлагает для Вашей модели, сравните ее с текущей. Если у Вас устаревшая версия, скачайте самую новую.
7. Кликните по кнопке Start Upgrade (Обновить), затем отобразится сообщение об отключении оборудования, Вы должны нажать «Ок». Далее будет предложено сделать резервную копию текущей прошивки, однако это выполнять совершенно не обязательно. После диалога о резервной копии процесс будет запущен.
Важно ! Ни в коем случае в процессе перепрошивки нельзя отключать питание роутера, потому, это может привести маршрутизатор в полную непригодность.
Кстати ! Интерфейс и внешнее оформление программного обеспечения различных производителей маршрутизаторов отличаются, однако, в целом, процесс перепрошивки идентичен для любой модели и производителя. Если внимательно переходить по закладкам и находить идентичные настоящей инструкции пункты, рекомендации, представленые здесь, помогут провести процедуру обновления для любой модели роутера.
