Армия поклонников смартфонов увеличивается день ото дня, чем больше устройств используется каждый день, тем больше проблем с ними возникает. В сегодняшней статье разберем ситуацию, когда айфон (любой модели) просит подключиться к itunes и не включается.
Проблема частая и хорошо известная сервисменам, не ее устранение уходит около получаса работы и 1500-2000 рублей денег. Что бы не тратить семейный бюджет, постараемся включить айфон своими силами, в домашних условиях.
Причины
Причин много, систематизировать их сложно, но можно выделить несколько популярных:
- Слетает прошивка - именно из-за этого не включается айфон 5, 6, 7 модели, горит айтюнс и шнурок. Как перепрошить аппарат рассмотрим в следующем разделе.
- Аппаратная ошибка, в результате которой некоторые файлы системы были удалены или испорчены, опять же, поможет перепрошивка. Мастера называют ее «Айфон завис на шнурке».
- Ошибка может возникнуть после падения на твердую поверхность
- Попадание воды внутрь устройства.
Что же делать, если айфон вроде как грузится, но не включается, выдает «шнурок» и просит подключиться к itunes? Рассмотрим варианты решение проблемы ниже.
Решение
 Что бы включить поломанный iPhone, выполняем действия четко по инструкции. Если что то не поймете, в конце статьи будет видео-инструкция как включить айфон любой модели через официальное ПО itunes, если он не включается. Инструкция применима ко всем моделям смартфонов Apple, 4, 5, 5S, 6, 6 plus, 7, 7 plus.
Что бы включить поломанный iPhone, выполняем действия четко по инструкции. Если что то не поймете, в конце статьи будет видео-инструкция как включить айфон любой модели через официальное ПО itunes, если он не включается. Инструкция применима ко всем моделям смартфонов Apple, 4, 5, 5S, 6, 6 plus, 7, 7 plus.
- Скачиваем с официального сайта Apple программу под названием iTunes (ссылка).
- Устанавливаем айтюнс и скачиваем саму прошивку для вашей модели iPhone.
- Выключаем iPhone и подсоединяем к компьютеру с помощью стандартного кабеля из комплекта (можно заменить хорошей копией).
- На 5 секунд зажимаем вместе кнопки «HOME» и «POWER», ждем около 10 секунд.
- Через 10 секунд отпускаем «POWER» (она же блокироваки), но «HOME» оставляем нажатой!
- Через некоторое время Айтюнс выдаст сообщение про DFU режим, теперь приступаем к восстановлению прошивки.
- В программе iTunes находим кнопку «Восстановить» и зажав «Shift», нажимаем ее.
- В появляющемся окошке выбираем скаченный ранее файл с расширение.ipsw, подтверждаем выбор.
- Процесс восстановления прошивки пошел, теперь ждем завершения.
Нужно помнить, при перепрошивке все данные сотрутся. Если у вас нет резервной копии или вы хранили все фотографии на умершем девайсе, без использования iCloud, восстановить их будет не реально. В таком случае нужно сразу обращаться в авторизованные сервисные центры, там помогут, но попросят за работу хорошие деньги.
Возможные сложности
Если в процессе перепрошивки возникли ошибки, например появляется предупреждение с ошибкой № 9, тогда дело обстоит намного хуже. Скорей всего повреждена важная микросхема внутри телефона, самостоятельно исправить врядли получится. В таком случае придется обращаться к мастерам по ремонту, так как без специального оборудования перепаять микросхему не реально. Хотя наши умельцы научились делать и это, оставлю видео про перепайку микросхемы своими руками, вдруг кому пригодится.
Бывает, возникают другие разновидности проблемы, когда айфон не включается, на экране крутится ромашка и ничего не происходит. Скорей всего придется перепрошивать устройство, но для начала попробуем сделать жесткую перезагрузку, вдруг поможет. Не пугайтесь, сложного и страшного ничего нет, вы даже не потеряете данные, как в случае, если все же решитесь перепрошить iPhone.

Инструкция как сделать жесткую перезагрузку, если айфон не включается, на экране появляется значок айтюнс и кабель
- Зажимаем кнопку блокировки и кнопку «домой»
- Ждем порядка 5-10 секунд
- Есть вероятность, глюки телефона пропадут
- Если не помогает, смотрим предыдущий раздел, и повторяем все по инструкции.
Выводы
После нескольких попыток смартфон так и не ожил? В таком случае оптимальным решением будет обратиться к опытным специалистам, хотя это будет не бесплатно, вы оградите себя от риска полностью «закирпичить» дорогой аппарат. Что делать, когда айфон 5 s не включается и в ультимативной форме требует подключить к айтюнсу, вы теперь знаете, внимательно читаем и смотрим видео, в 90% случаев это решит проблему.
Видео-инструкция
У Вас iPhone не включается и просит iTunes? Ну что уж тут, в жизни пользователей «яблочной» техники каких только ситуаций ни случается. То утопят устройство, и оно не включается, то экран разобьют, а то вообще непонятные случаи бывают. Одна из таких проблем случилась с устройством под названием iPhone 5s. А именно: телефон был сдан в сервис, проблема заключалась в том, что он не включался. При попытке включения на экране появлялся кабель со значком iTunes. Как говорят ремонтные специалисты: «Завис на шнурке».
Так что же делать в такой ситуации?
Нужно детально разобраться что с телефоном, ведь он мог просто зависнуть и скинуть прошивку, также могла произойти проблема с платой самого аппарата, поэтому первое, что нужно попробовать – это прошивка устройства. Сделать это достаточно просто, если действовать по шагам:
- Скачать актуальную версию iTunes.
- Загрузить требуемую версию ОС.
- В выключенном состоянии подключить гаджет к iTunes.
- Зажать кнопку «HOME», через 5 секунд нажать и удерживать кнопку включения. Данная операция занимает примерно 10-15 секунд.
- Далее iTunes должен найти устройство и отобразит соответствующий значок.
- Нажать и держать кнопку «Shift», после чего выбрать «Восстановить».
- В появившемся окне выбираем требуемую прошивку (файл.ipsw)
- Выбираем файл прошивки и нажимаем «Открыть», после чего стоит подождать до окончания процесса установки.
Если в процессе установки прошивки появляется окно с ошибкой №9. Эта ошибка означает проблемы с микросхемой нанд-флеш, то есть микросхема находится в нерабочем состоянии. Чаще всего при ударе она просто может «отвалиться», то есть накатанные шарики, на которых она держится, отваливаются и связь с платой прерывается. В этом случае требуется пересадка нанд-флэш iphone. При наличии специального оборудования и подручных средств мастер делает эту операцию за 1-2 часа.
Пошагово переустановка микросхемы выглядит так:
1. Требуется провести полный разбор устройства:
А) Выключить телефон.
Б) Открутить нижние два болта.
В) Аккуратно снять модуль.
Г) Открутить защиту с коннекторов модуля и батареи.
Д) Отсоединить модуль и батарею.
Е) Далее снимаем плату, открутив все направляющие и удерживающие болты.
Ж) Снять защиту с платы при помощи фена и щипцов (она держится на ряде защелок с нескольких сторон, снимать аккуратно).
2. С помощью подогрева (фен, температура должна быть 340-370 градусов) и скальпеля, вводимого под микросхему после нагрева, предельно осторожно снимать микросхему нанд-флеш.
 3. Зачистить микросхему от старого наката компаунда (термопластическая полимерная смола) микросхему и плату на месте микросхемы с помощью того же фена и скальпеля.
3. Зачистить микросхему от старого наката компаунда (термопластическая полимерная смола) микросхему и плату на месте микросхемы с помощью того же фена и скальпеля.
 4. При помощи специального трафарета, жидкого олова (ppd) и фена при нагреве в 330 градусов накатывается микросхема нанд-флеш и садится на место.
4. При помощи специального трафарета, жидкого олова (ppd) и фена при нагреве в 330 градусов накатывается микросхема нанд-флеш и садится на место.
 5. После проведения всех этих операций плате нужно дать остыть. Для этого лучше всего оставить ее на 10-15 минут в покое, в это время подготовив батарею, шлейф системного разьема и модуль для проверки.
5. После проведения всех этих операций плате нужно дать остыть. Для этого лучше всего оставить ее на 10-15 минут в покое, в это время подготовив батарею, шлейф системного разьема и модуль для проверки.
6. Подсоединив батарею, нижний шлейф и модуль, подключить телефон в DFU режиме к компьютеру и заново прошить. Если прошивается, то микросхема пересажена правильно и теперь устройство готово к использованию.
7. Если все работает и все сделано верно, и по инструкции, то iPhone следует собрать, следуя обратному порядку настоящей инструкции.
Вот такую работу проделывает ремонтник, пересаживая микросхемы на плате айфона. При получении опыта в этой сфере сноровка по точечному технически сложному ремонту прибавляется с каждым днем. Главное, иметь такие качества, как усидчивость, потому что сталкиваться приходится с мелкими многочасовыми операциями.
Что отличает продукты компании Apple от продуктов других известных компаний? В первую очередь, это качество, дизайн, скорость работы, количество приложений и…Itunes. У каждого пользователя Iphone, Ipod или Ipad обязательно установлена на домашнем компьютере программа Itunes. А все почему? Ведь без этого медиакомбайна невозможно перенести на Iphone даже пару-тройку песен. Поэтому сегодня вы узнаете о том, как подключить свой Iphone к компьютеру с помощью Itunes.
Первым делом, вам необходимо соединить Iphone и компьютер с помощью входящего в комплект к смартфону USB-кабеля. Если вы подключаете Iphone к компьютеру в первый раз, то на экране вашего смартфона появится надпись «Подключите к Itunes».
Если на вашем компьютере не имеется Itunes-а, то вам необходимо перейти на официальный сайт Apple и скачать установщик Itunes. Ссылка на скачивание будет располагаться в конце статьи.
После нажатия кнопки «Загрузить», сайт предложит вам сохранить версию Itunes, подходящую именно для вашей операционной системы. После скачивания установите программу на компьютер, следуя инструкциям системы.
После установки Itunes программа откроется автоматически. Если этого не произошло, просто откройте ярлык «Itunes» на рабочем столе или в меню «Пуск».
В верхней части окна программы справа будет располагаться название вашего устройства (Iphone), кликнув по которому можно открыть меню, в котором можно осуществить работу с устройсвом: перенести на Iphone определенный список приложений, всю музыку или определенные плейлисты, а также фотографии, книги, видео, контакты и календари.
Чтобы отсоединить устройство от компьютера, нажмите миниатюрный значок, который располагается рядом с кнопкой «Iphone». После этого устройство можно отсоединить от компьютера.
На планшете, на экране появится сообщение «iPad отключен, подключитесь к iTunes». Как разблокировать девайс в таком случае? Ведь перезапуск не поможет, а синхронизация с Айтюнс тоже не избавит нас от проблемы.
Для разблокировки гаджета можно воспользоваться режимом восстановления
Убрать ошибку можно несколькими способами. Они зависят от того, помните ли вы код доступа и есть ли у вас резервная копия данных.
В iPad можно защитить персональную информацию. Так он будет запрашивать четырёхзначный код при выходе из спящего режима. Разблокировать девайс банальным подбором символов не получится. Если шесть раз неправильно ввести пароль, гаджет закроет доступ на минуту. А после десяти попыток выдаст сообщение: «Айпад отключен, подключитесь к iTunes». Что делать, если вы забыли код или его пытался подобрать другой человек?

Вначале проверьте, работает ли устройство с Айтюнс.
Сброс пароля через iTunes
Если вы синхронизировали iPad с компьютером, разобраться с проблемой будет легко.
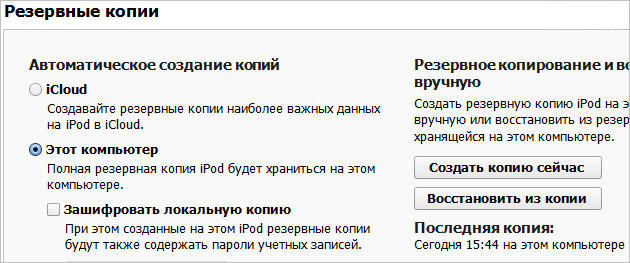
Чтобы убрать ошибку, также можно нажать «Обновить». Программа загрузит новую версию ПО. Этот способ актуален для гаджетов, на которых не установлен Jailbreak. Джейлбрейк - сторонняя программа, открывающая доступ к файлам на iOS. Эту утилиту могут не поддерживать новые версии операционной системы Apple.

Когда вы подключитесь к планшету, вам всё равно придётся вводить пароль. Что делать, если вы его не помните? Сбросьте iPad к заводским настройкам и не загружайте резервную копию. Так вы потеряете свои файлы и персональные данные . На девайс придётся заново скачивать все приложения и настраивать его под себя. Но это лучше, чем беспомощно смотреть на надпись «Айпад отключен».
Синхронизация невозможна. iTunes запрашивает пароль или выдаёт ошибку
Если простым способом убрать надпись не получилось, придётся делать это через DFU (Device Firmware Update). Это режим iPad, в котором можно сбросить гаджет к заводским настройкам и скачать новую прошивку. С ним удаляются все файлы, а операционная система устанавливается заново.
Перед этим попробуйте разблокировать девайс, используя синхронизацию с iTunes. Подключитесь ко всем доступным компьютерам, на которых установлена программа. Если не получится, переходите к методу с DFU. Делать это надо так:
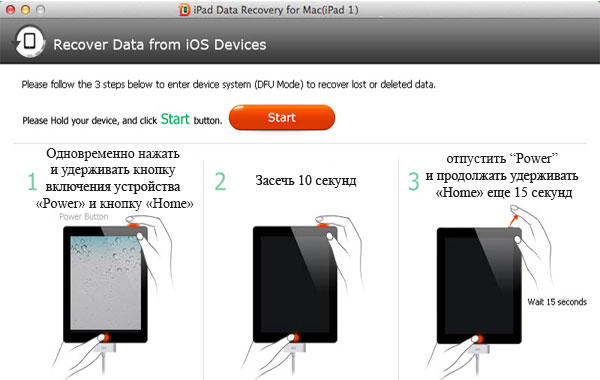
Если вы не синхронизировали устройство с iTunes и не копировали данные на компьютер, вам придётся начинать всё с чистого листа. Это единственный способ сбросить забытый пароль.
Создание резервных копий
После того как вы спасли свой девайс от ошибки, вновь подключитесь к iTunes. Чтобы не терять свои файлы, надо периодически делать резервную копию.
- Запустите Айтюнс и присоедините гаджет к компьютеру.
- Нажмите на кнопку с нарисованным на ней планшетом (она находится наверху).
- Откройте «Обзор».
- Найдите пункт «Создать резервную копию».
- Вы можете выбрать, куда сохранять данные - на компьютер или в iCloud. После регистрации в iCloud у вас будет 5 гигабайт памяти в
